Best World of Warcraft settings for Gamers

World of Warcraft is one of the most popular games made by Blizzard. World of Warcraft is an MMO game that takes us back to the good old days of warcraft but with amazing graphics. That being the case many gamers I know faced lag issues while playing the game. And also not all gamers have OP systems dedicated to gaming. So here is a guide for best Best Performance and Graphics settings for World of Warcraft (WOW) game. Hopefully, with this guide, you will get some boost to FPS and enjoy lag-free WOW gameplay.
Table of contents
- Best Graphics settings To Boost Performance In World Of Warcraft
- Base settings for WOW
- Texture Resolution: High
- Texture Filtering: Bilinear
- Projected Textures: Enabled or Disabled
- View Distance: 5 or Higher
- Environment Detail: 3 or Higher
- Ground Clutter: 3 or Higher
- Shadow Quality: Low
- Liquid Detail: Low
- Sunshafts: Disabled
- Particle Density: Low or High
- SSAO: Disabled
- Depth Effects: Disabled
- Outline Mode: Disable it.
- Raid and Battlegrounds settings
- Advanced Graphics settings For the world of warcraft
Best Graphics settings To Boost Performance In World Of Warcraft

Display Mode: Fullscreen
For you to have the best performance and gameplay experience while playing world of warcraft I recommend playing in Fullscreen Mode.
You can spot items better and have a more immersive experience with fullscreen gameplay.
Window size: Max Resolution
This is a very important setting for WOW. Higher resolution gives better quality and smoother graphics. At lower resolutions, the game looks really bad. Even at my 1366*768, it felt quite blurry and edgy. I even tried all max settings you get a blurry texture feel. 1080p is the recommended resolution according to me. Games look really clean and feel great.
Resolution scale: default or above 100
This is also a required option. Do not go below 100. Increasing it does not make that much difference as you would hope. But decreasing it below 100 messes up graphics a lot. So I feel 100 is the best setting.
Monitor: Your best display
Your main Monitor. This is for multimonitor setups.
Antialiasing: On or off
Turn it off for older graphics cards. On my system turning this off gave me a good fps boost as well as almost no difference in graphics quality.
But many gamers told me that they felt no FPS difference with this setting. So I recommend testing both options. And see what works the best for you.
Vertical Sync: off
This is definitely a setting you must turn off. It adds lag and FPS drops. Not recommended for gamers in general.
Base settings for WOW

Texture Resolution: High
Now no matter what do not lower this setting. Go with the medium setting if you have to but do not go below that. The graphics really become terrible and you will feel like playing a different game altogether. So go with HIGH.
Texture Filtering: Bilinear
Texture filtering does make the graphics a lot better but your FPS takes quite a hit as well. Now unless you already have over 200 FPS in the game go with Bilinear or trilinear filtering. If you have good FPS then only go Higher. The game looks smoother and cleaner with max texture filtering effects.
Projected Textures: Enabled or Disabled
Now, this setting is debateable because since works well on some systems. On others, there is no difference in graphics. I tried on my laptop. Where I saw no difference between this setting enabled and disabled. On my brother’s high-end gaming system, however, there was a noticeable difference in graphics.
So for those with mid to high-end systems. Enable this option. People with older GPU just disable it.
View Distance: 5 or Higher
Now this setting should not be lower than 5. It does give a lot of FPS if you go below 5. But you will miss all the key elements that you should be generally able to spot in-game.
Lowest view distance

Highest view distance:

Environment Detail: 3 or Higher
Similar to the view distance setting this setting should not be lower than 3. It does give a lot of FPS if you go below 3. But many of the things in the environment will start disappearing.
High environment

Low environment:

Ground Clutter: 3 or Higher
This setting can be lowered to 3. You can go lower but the game starts to feel empty as many of the ground items will start disappearing. Now, this a personal preference for that very reason. A lower value is higher FPS and vice versa.
Shadow Quality: Low
Lowest is the best setting for shadows. You will notice that the difference is not much. And you get no advantage with shadows anyways.
The difference is not worth the FPS drop. So go with the lowest.
Liquid Detail: Low
Lowest is the best setting cause liquid does not play that much importance in the game.
Sunshafts: Disabled
You can disable it. The effects are not necessary and you won’t really notice them.
Particle Density: Low or High
Those who love the special effects of spells and incantations should put this setting to HIGH. This setting is directly responsible for the spells and special effects.
If you do disable them you will get better FPS. So it’s your decision.
SSAO: Disabled
Unnecessary effects that should only be used by high-end graphic cards.
Depth Effects: Disabled
Adds some depth effects. If you have more than 4GB of VRAM enable it. Otherwise, disable it.
Outline Mode: Disable it.
Raid and Battlegrounds settings
You can keep different settings for regular vs raids. Depending on your requirements. I personally suggest that:
Go for Good graphics and about 50-60 FPS in regular game mode.
For Battlegrounds make sure you are at least 6-70 FPS.
You can lower other things to get better FPS. Make sure you actually check the FPS after you are done applying all the settings.
Advanced Graphics settings For the world of warcraft
In the advanced settings, you can disable plenty of extra settings to boost your in-game FPS. Here are the most recommended ones.
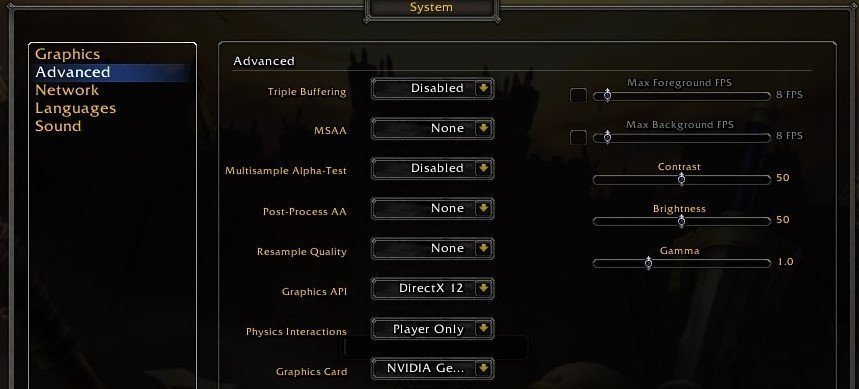
Triple Buffering: Disabled
Okay unless you have a high-end GPU I always recommend closing all filter options because they need resources. So if you have a GPU with over 4GB VRAM turn this setting on. Otherwise, disable it.
MSAA: None
Definitely disable it. It has extra filtering effects that can cause the game to lag.
Multisample Alpha Test: Disabled
So definitely do want something in Alpha to be running in the game.
Post Process: None
Post-process works well if your GPU has plenty of VRAM. So if you are sure that your GPU has enough VRAM only then you should enable it. Otherwise, disable.
Resample Quality: None
Again these graphics settings are meant for high-end GPU only. So turn it off.
Graphics API: DirectX12
This setting depends on the generation of your graphic card. For most graphics cards DirectX12 is the best. If however, your GPU does not support DirectX12 then switch to 11.
Physics Interactions: Player Only
Frankly, this is the only option if you want to save FPS and get a good PERFORMANCE boost in WOW.
Graphics Card: Your GPU
Select your dedicated GPU so you get the best gaming performance and FPS in the world of warcraft.
FPS: Set the same as your monitor refresh rate. If you want you can set it too unlimited but make sure your system has better cooling.
I hope this guide for the world of warcraft graphics settings has been informative for you. And I thank you for reading. If you still find that WOW lags on your system then you should optimize windows 10 for Gaming.
After the warcraft reforged disaster. I’m hoping they won’t repeat the same mistakes in World of warcraft. Well, here’s to hoping.
See you in-game.


