Gameloop Performance Settings for Call of duty Mobile
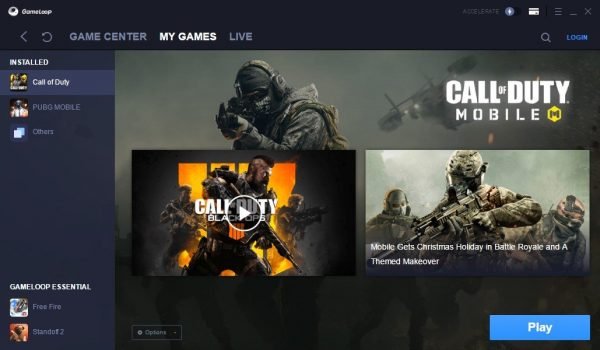
Gameloop is by far the best emulator for playing Call of Duty Mobile on PC. There are other good alternatives as well, but in my experience, Gameloop is the best for our Call of Duty Mobile settings. It’s their officially recommended emulator after all. That’s why today I have the perfect Gameloop Settings Guide for Call of Duty just for you!
So how can you increase the Call of Duty Gameloop performance for your PC?
Table of Contents
Note: I do not recommend using other emulators since many people have reported that they are getting bans for using other emulators.
Most Recommended Esports Courses for COD:
Eu Clayster COD Esports Course
Optic Scump COD Esports Course
Well, for Call of Duty on Gameloop, you can change three types of settings:
- Gameloop Settings
- System Settings
- Call of Duty Mobile Settings
So, without any further ado, let’s start increasing your Gameloop performance for Call of Duty Mobile!
Improving Your Gameloop Performance for Call of Duty Mobile Game
Gameloop Settings
1) Downloading Gameloop For Call of Duty Mobile.
My recommendation is always to use the installer for the game you want to play. By default, it will make you install Call of Duty Mobile. In case they change it in the future, go to Gameloop.fun, which is the official website of Gameloop.
Download the Call of Duty Mobile Installer, as shown in the image below:

2) Gameloop Basic Settings:
Go to Gameloop settings

General Settings
Disable everything except for hide the advanced watermark
Download Mode: Download Priority Mode
Keeping Gameloop in Download Priority Mode will increase network speed and download speed for games and updates in Gameloop.
3) Gameloop Engine Settings:

For Engine Settings:
Rendering: Direct X+ or OpenGL (Update)
Direct X+ gives the best performance and quality balance for Gameloop performance and FPS.
Update: Some GPUs seem to perform better with OpenGL instead of DirectX. So to make sure you get the best FPS, I recommend trying both out and see what works best. The rest of the settings are the same.
Anti-aliasing: Closed/Disabled
This unnecessarily takes up a lot of RAM and processor power. It also causes display glitches, so I highly recommend turning this off. The option is called close in Gameloop Settings.
Memory: Same as your RAM
You need to keep it at the same value as your system RAM or slightly lower. Set it to 4096MB if you have more than 4GB RAM on your system.
Processor: Same as your System Processors Cores
Keep it the same as your System Cores. Let Gameloop take all the power it needs. Unfortunately, you won’t be able to use other applications while the game is running. But for a low-end system, there are no other alternatives.
Resolution: Your Monitor Resolution
Default Monitor resolution gives the best performance and gameplay experience for Gameloop. Change this only if your game is still lagging even after changing all other settings.
DPI: 240
This is the recommended DPI for the best experience by Tencent.
4) Gameloop Game Settings:
The Game Settings play a key role in Gameloop and Call of Duty Mobile Performance.

Gaming Resolution: Same as your Monitor Resolution
This has a massive impact on quality, so do not decrease it. You might get faster performance by choosing the lowest option, but unfortunately, you will have difficulty spotting enemies and getting chicken dinners in-game.
Display Quality: Smooth
Smooth is the best quality for the sake of performance. This will make sure you get a lag-free experience while playing Call of duty mobile.
Call of Duty Game Settings
Display FPS: Turn On
This option will show you your in-game FPS. Which is very useful to tell if your game is lagging or not.
To enable this, click on the triple bar icon and select Display FPS, as shown in the image below:

Now you will see your game FPS in the upper left corner of your screen.
For Call of duty mobile in-game settings refer to the Call of Duty Mobile Settings Guide
I will not go through those again since that guide explains everything in depth.
System Settings
- Process Priority: High
When you start Call of Duty Mobile in Gameloop do the following:
- Press Alt+Tab.
- Go to the desktop.
- Start Task Manager.
- Find the Process AndroidEmulator.exe
- Set Its Priority as HIGH.
The image below shows how you can set it:

- Allocated Virtual Memory: Double your actual RAM
Your virtual memory should be double your actual RAM. This memory is used when the system runs out of RAM, so the more you have, the better.
This setting is hidden inside system settings.
Go to control panel>System and security.
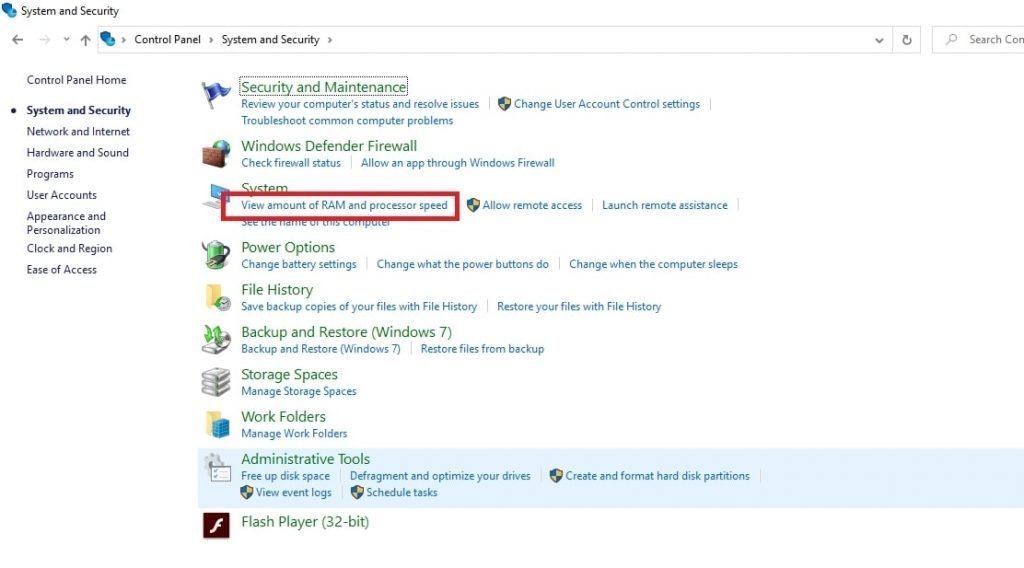
System>advanced system settings>
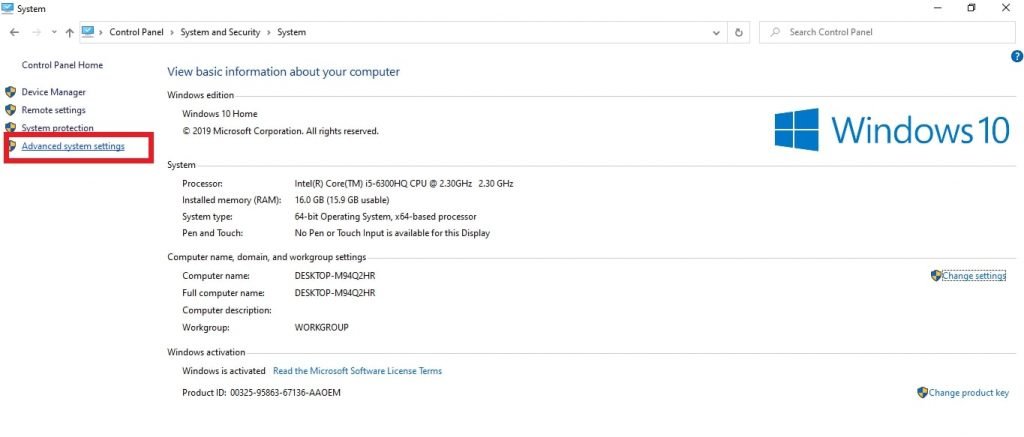
Performance settings>
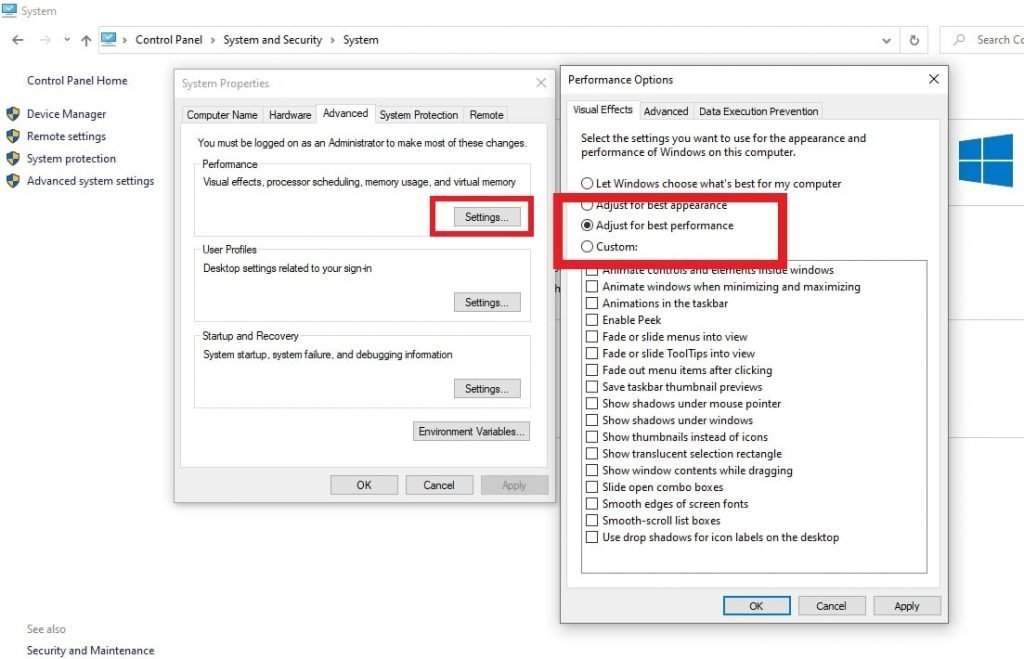
Advanced>
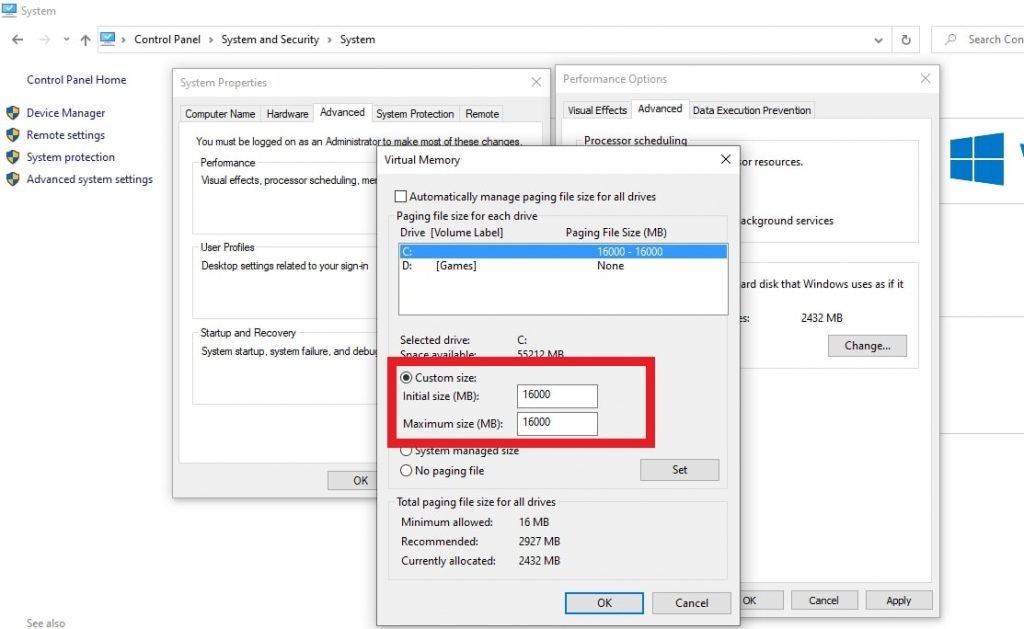
Virtual memory.
Set it as double your actual ram. Mine is 8GB Ram, so I used 16000MB(16GB)
I have also made an in-depth guide for windows performance optimization for gaming. Kindly use that to improve your gaming performance even further.
I hope you liked this Gameloop Performance Guide. Remember to share and support the website.
See you in-game.

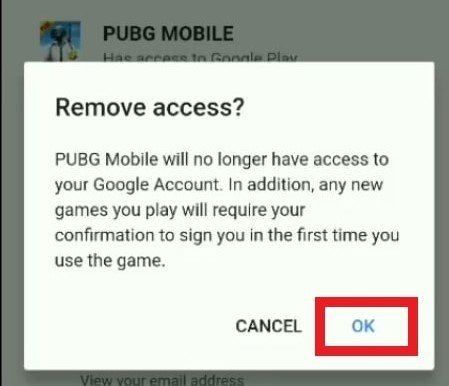

2 Comments
It’s not actually letting me change the priority of the emulator itself
Yes, the anticheat from gameloop stops you from changing its priority as far as I know. Not sure why.