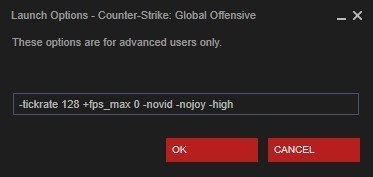CS: GO 2 Steam Launch Options

CS: GO 2 is one of those rare games with plenty of Steam launch options that can greatly help boost FPS and game performance. If you haven’t already done it you are in luck since this noobs2pro guide shows you the best and most effective ways to boost FPS and get plenty of in-game advantages.
Most Recommended Esports Course for CS: GO 2
Steam Launch Settings for CS: GO 2
How to set steam launch options for CS: GO
- Open Steam APP
- Go to the Steam Library tab
- Right-click on Counter-Strike Global Offensive (CS: GO 2)
- Select Properties and then in the General tab Click on “Set Launch Options”
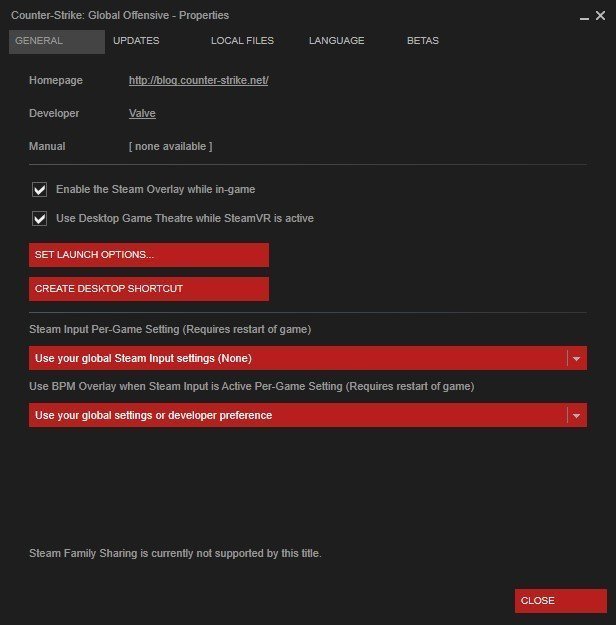
Now type the following in the steam launch options dialogue box as shown in the image. These are the ones that work best for all systems in general. So you can use them without risk. There are some more launch options given below that can help you if you have a low-end system and low FPS issues.
-tickrate 128 +fps_max 0 -novid -nojoy -high
What these Steam Launch settings do in CS: GO 2
-tickrate 128
As the name suggests it sets the tick rate of the servers you host when playing “Offline With Bots” games, or any self-hosted servers that you host via your client to 128 (as opposed to the default 64). It simply means when you are playing with your friends you will have a faster gaming experience with lower pings.
+fps_max 0
It is self-explanatory honestly. It removes the FPS limit and lets the FPS go as high as possible. It is actually a console command that you can use as a Steam launch option in CS:GO 2. It can help PC gamers who have not set their FPS settings properly.
-novid
It will remove the short starting video of Valve. This is really helpful when reconnecting in competitive matches since you get a cooldown if you disconnect from an official competitive match. It really helps with a faster startup and thus can help gamers a lot.
-nojoy
This steam launch option will remove the joystick support from the game and thus may help free up RAM. Now I know it’s debatable if it actually makes a significant difference but there is no harm in removing it so I might as well.
-high
It is one of the common Steam launch options that work for a number of games. As the name suggests It will make the CS: GO 2 process a higher priority on Windows. Because of this option, your computer will give now allocate more resources (RAM, CPU, etc) to CS: GO 2 instead of any other processes. This can really help low-end systems run the game better and much faster. There are no cons to this option as far as I know.
Want more FPS in CS: GO 2 then try these Launch Settings:
Disclaimer: These launch Options are system-dependent. They work well on some systems but not so well on others. I recommend testing them individually to find out the best combination for you. I will explain what each setting does and what the general consensus is but I still recommend that you test them properly.
+violence_hblood 0
Ok, this is a good option for kids and those who are looking to boost their FPS. This launch option turns the game into a low-violence version with lower blood and splatter effects. It is known to boost FPS since there are less blood and splatter effects.
-nohltv
This launch option turns off all Source TV features and can help boost FPS for low-end systems. Do note that this means you will lose access to HLTV as long as you have this Steam launch option in place.
+cl_showfps 1
This option can help you to show FPS CS: GO 2. Alternatively, you can also use net_graph 1 in the console to enable network and FPS stats.
-nod3d9ex1
This option makes alt+tab faster. It is useful for streamers and people who use alt+tab a lot. If you are multitasking and playing the game you can try this option.
+r_drawparticles 0
This option removes particle animations and can help boost FPS for low-end systems. The pictures and models in-game will become simpler, but the performance will improve. Test it properly before using it.
+cl_forcepreload 1
This option is known to increase FPS by preloading maps. But only in very low-end systems that too occasionally. Some people have also noted lag and stutter because of this option so you need to try it yourself to see if it works for you.
This option actually forces CS: GO 2 to preload all models, sounds, and other files when loading up a map. This will make map loading take much longer but you will have better FPS and reduced stuttering when actually playing according to many gamers who have tested this. This requires a lot of RAM and VRAM so if you have less than 8GB RAM I don’t recommend you use this option.
+mat_disable_fancy_blending 1
This is actually a console command that can also be used as a Steam launch option in CS GO 2. This helps change cs go settings by disabling “fancy blending” and boosting FPS at the cost of graphics quality. Only useful for low-end systems. The textures have low detail so be careful.
+r_dynamic 0
It disables dynamic lighting, which can cause an FPS boost. But you won’t be able to see when your flashes flash. I don’t think this option is allowed in competitive matches as well. I don’t recommend you use it if you plan for competitive matches. For the effects of this command, see this video.
-limitvsconst
This CS GO 2 Steam launch option will limit the game’s number of vertex shaders to a maximum of 256. This can help boost FPS for low-end systems. It may not work for all devices and graphics cards so testing is recommended.
-disable_d3d9ex
It will disable DirectX 9Ex but will decrease FPS for most systems. Rarely do you find it increasing FPS for some but it’s very rare. But again who knows it might be for you.
-r_emulate_g
This forces CS: GO 2 to use OpenGL instead of DirectX. It may help increase FPS in low-end systems by a lot but it is experimental so be careful. Only use it after testing it properly. (The reason being that OpenGL is faster on certain graphics cards as far as I know)
-softparticlesdefaultoff
It will make particles in CS: GO 2 be rendered without the feathering effect (scene depth blending), which can help boost your FPS. Do note: Graphics quality will be significantly lowered so you might want to test it yourself.
-lv
It used to enable low violence mode in the past. But now has been disabled as far as I know. Use +violence_hblood 0 instead
That’s all folks. These were all the Steam launch options for CS: GO 2. Please make sure that you test the second list since many of them are experimental. The first list can be used directly for all systems. If you want more FPS then you can optimize graphics settings for CS:GO 2 and also make your PC/laptop faster for gaming. If you know any more Steam launch settings and options then let us know in the comments section below we would be happy to add them to the list. If you have any issues do mention them in the comment section below. I hope this guide has been informative for you and I thank you for reading. Happy gaming.
See you in-game.