Counter Strike Global Offensive (CS : GO) settings guide for max FPS

Today we will learn how you can boost FPS for the most popular game steam game of all time: Counter-Strike Global Offensive. This guide will help you get the best possible FPS, and the gameplay advantage is Counter-Strike: Global Offensive(CS GO for short). So here is a noobs2pro special guide on CS: GO graphics settings to fix lag and boost fps. So without further ado, let’s begin.
Table of contents
- Steam Launch Settings for CS: GO
- Graphics settings for CS: GO
- Video
- Advanced Video
- Global Shadow Quality: Low.
- Model/Texture Detail: High.
- Texture Streaming: Disabled
- Effect Detail: High.
- Shader Detail: Very High
- Boost Player Contrast: Enabled
- Multicore Rendering: Enabled.
- Multisampling Anti-Aliasing Mode: None.
- FXAA Anti-Aliasing: Disabled.
- Texture Filtering Mode: Bilinear.
- Wait for Vertical Sync: Disabled.
- Motion Blur: Disabled.
- Uber Shaders: Enabled for low end systems and Disabled for mid and High End Systems (According to me)
- Important Note: cl_forcepreload 1
The graphic settings, steam launch options can be edited in Counter-Strike: Global Offensive to boost FPS and improve your gameplay as well as fix lag in the game.
Note: There are many CS: GO config files on the internet. I personally don’t prefer using them because you don’t know what will be changed by those files. If you are playing for competition or professionally, then you will be banned because you used config files.
Most Recommended Esports Course for CS: GO
Steam Launch Settings for CS: GO
How to set steam launch options for CS: GO
- Open Steam
- Go to the Library tab
- Right-click on CS: GO
- Select Properties and then General tab
- Click “Set Launch Options”
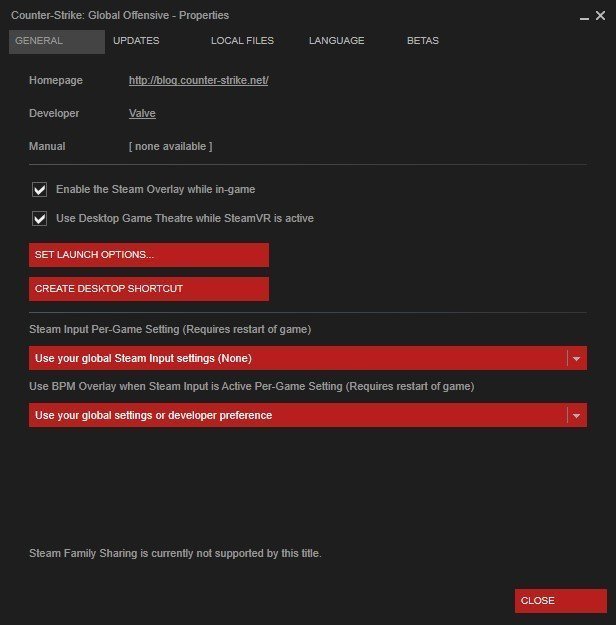
Now type the following in the steam launch options dialogue box as shown in the image:
-tickrate 128 +fps_max 0 -novid -nojoy -high
Graphics settings for CS: GO
Launch CS: GO, click on the Settings Menu on the left, select Video Settings, and then open the Video and Advanced Video tabs. I will show you how to set up each option graphics setting for maximum performance and FPS.
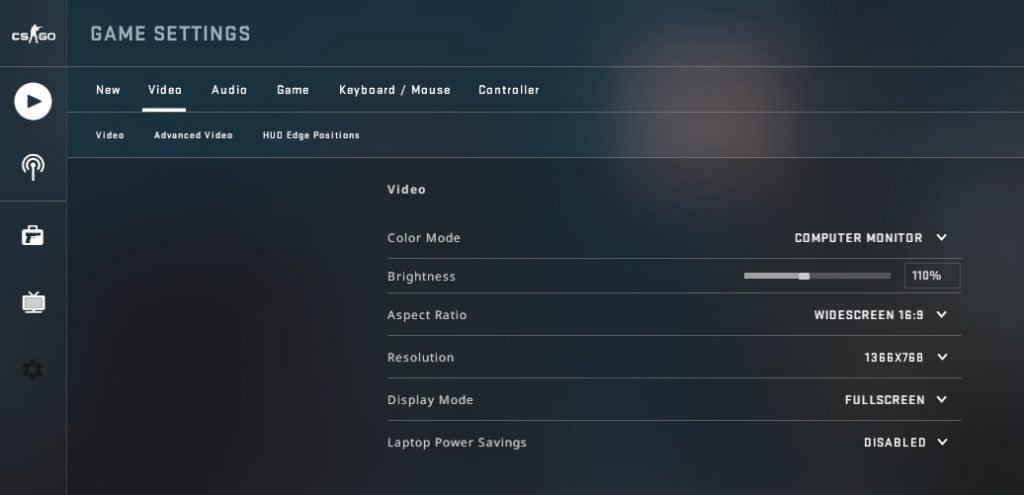
Video
Aspect Ratio: use your native one.
It depends on your display. Nowadays, the majority of the monitors have a 16:9 aspect ratio. Generally, your aspect ratio will be automatically detected, so don’t worry about it.
Resolution: Max
Using your actual system resolution for CS: GO. The higher the resolution, the better you will see and enjoy the game, but if you badly need a performance boost, decreasing the resolution will greatly improve your fps. No matter what happens, do not go below 720p.
Display Mode: Fullscreen.
Full Screen is the best choice performance-wise. You also get less distraction when you are playing the game.
Laptop Power Savings: Disabled
This setting is useful if you are playing on a laptop that too on battery mode. The game FPS and graphics are limited so that it uses less power. The drawback is you will lose a lot of games due to lag and not being able to spot players.
Advanced Video

We will review each option individually so that we get the best possible balance between graphics and performance in CS: GO settings.
Global Shadow Quality: Low.
Shadow Quality is one of the settings with the biggest impact on fps. Set it to low. You do have some minor advantage with high shadows when it comes to spotting enemies, but that’s only when you have a very high graphics card. Go with low settings so that you can get the most FPS in CS: GO. Even with the low setting the shadows are visible so you can spot enemies with their shadows.
Model/Texture Detail: High.
Texture Detail has a small negligible fps drop as it mostly depends on VRAM. If your graphics card has at least 3-4GB VRAM, I suggest putting it at High so that the game looks better and you will be able to spot enemies easily.
Texture Streaming: Disabled
Texture streaming is a new option that loads textures only when you need them. It is a good option that can boost FPS but needs plenty of RAM and VRAM in order to work properly. On low-end systems, you will see the loading of textures which is bad if you are in a competitive match. Disable it if you have low memory issues. Enable it only after testing your system.
Effect Detail: High.
When the effect detail and shader detail are great, you are able to see through Molotov smoke much more cleary then when you set it to low. For Awpers and mid-range gunners, this is a huge advantage. So I recommend keeping this setting at high.
Shader Detail: Very High
When you put this setting to very high, it can help you see through Molotov and incendiary smoke. The video below by clutch smoke can show you the difference quite easily.
Boost Player Contrast: Enabled
Added in the recent update. Must be enabled. It helps spot players in dark tunnels such as the one in dust 2. Better and much easier to get easy kills.
Multicore Rendering: Enabled.
It adds a tiny bit of input lag, but the trade is worth it because Multicore Rendering will drastically boost your fps if you have a multicore CPU (enable it if you have at least a quad-core).
Multisampling Anti-Aliasing Mode: None.
This setting has a huge impact on FPS and performance. I recommend disabling it to reduce lag and boost fps in CS: GO.
FXAA Anti-Aliasing: Disabled.
Anti-Aliasing has a huge fps impact in CS: GO. FXAA doesn’t impact performance as much as MSAA does. But if you want the best performance and lag-free gameplay in CS: GO then you need to disable both options. Sorry, you have to live with slightly lower graphics.
Texture Filtering Mode: Bilinear.
In CS:GO, when you set the texture filter to use the bilinear filter mode. It gives you an added advantage: “the objects in the game stand out more and can help you differentiate between player and object easily which helps to spot opponents.”
Wait for Vertical Sync: Disabled.
It adds input lag, and you definitely do not want that. Use this only if you have RTX and a GSYNC monitor.
Motion Blur: Disabled.
Why would you ever want blur effects? Obviously, disable it.
Uber Shaders: Enabled for low end systems and Disabled for mid and High End Systems (According to me)
Uber Shaders are supposed to reduce hitching but are not meant for Intel processors according to dev notes. It may lower performance for some users. Changing this setting while in a server may require reconnecting to the server.
Click on apply and save the settings.
Now restart the game and enjoy a lag-free performance and gameplay experience in CS: GO.
Important Note: cl_forcepreload 1
Many professional Guides recommend using cl_forcepreload 1.
John McDonald, the game developer at Valve, answered to a Reddit thread in order to help a player: he recommended to never enable it on CS: GO as it can cause lag and unnecessary crashes.

I hope this article has been informative for you. And I thank you for reading. If this guide did not help you get the performance you need, then you probably need to upgrade your system. I hope you have fun playing, CS: GO. Do let us know what you think about our guide.
For more tips on optimizing windows 10 read: How to make your pc faster
Also read: How to make your wifi faster for gaming
See you in-game
Related articles:
Conan exiles best graphics settings

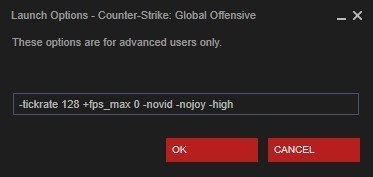


7 Comments
This website is called noobs2pro, you say don’t go below 720p but many, many actual professional players use 1024×768 as their resolution.
To be honest Most players have started using higher resolutions. 1024×768 is actually 720p so it’s technically in line with what I said. 1366*768 is a widescreen 16:9 ratio. and 1024*768 is 4:3 as far as I know. And pros have really high-end gaming monitors compared to the low and medium quality monitors we use. You can play at lower resolutions brother. But unless you have a really good monitor your simply gonna mess up your eyes.
That’s just my opinion on the subject.
I do agree with what you said. But at the same time many players have gotten killed during tournaments because of 4:3 resolution. They could not see players hidden because of the fov.
I personally prefer 16:9 and works well for me so I use it. You are always free to use 4:3 resolution
I agree with you
I agree with you
I agree with you
Very nice, thats helps me a lot, thank you gays