Best performance and settings for monster hunter world

Monster Hunter World is one of the most graphics immersive games of the decade. The sheer creativity and graphics of the monsters are a prime reason for the success of the game. That being said, the game lags a lot on systems that do not have a very high-end graphics card. So what can we do to get the FPS boost without dropping the gameplay experience?
Here are the best performance and graphics settings for the Monster Hunter World.
For Monster Hunter World, you can only change the graphics settings for the best performance. If you have bought the game from Steam then you can also change the Steam launch options.
Table of Contents
- Graphics Settings for Monster Hunter World
- Advanced Graphics Settings
- Image Quality: Medium Or High
- Texture Quality: Full or 1024
- Ambient Occlusion: Off
- Volume rendering quality: Off
- Shadow quality: Low
- Anti-aliasing: Off
- LOD Bias: Low
- Max LOD Level: -1
- Foliage Sway: Off
- Screen Space Reflection: Off
- Anisotropic filtering: Low
- Water Reflection: Off
- SH Diffuse Quality: Low
- Dynamic Range: 64bit
- Motion Blur: off
- DOF Depth of field: off
- Vignette effects: Off
- Z-prepass: Off
- Steam Launch Options for Monster Hunter World
Graphics Settings for Monster Hunter World
Open the display options as shown in the image below. Here you can manage general graphics settings
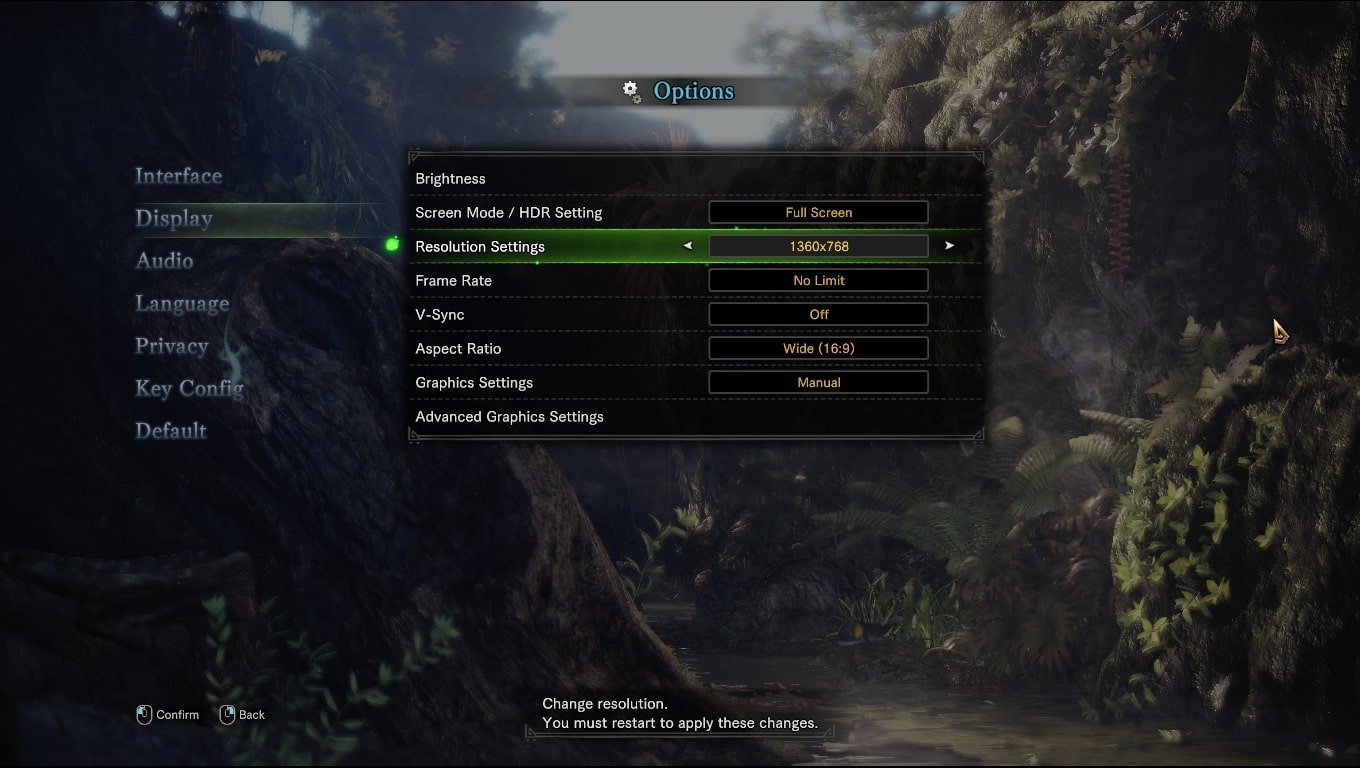
Screen Mode: Fullscreen
Fullscreen is the best choice for Monster Hunter World. When you’re fully immersed in the game you will get the best gameplay experience especially if you have a large screen.
Resolution Settings: Max
Higher resolution gives the best gameplay and graphics experience. It also has a high cost in terms of FPS. So the best recommendation would be your max resolution. We will just be saving resources in other sections.
Frame Rate: No limit
No limit for FPS is the best setting if you’re using a PC. However, if you’re using a laptop then best to set it to the same value as your monitor refresh rate.
Higher FPS can cause heating issues with some laptops.
Vsync: Off
Vsync should be turned off on all systems focused on FPS. It tends to drop FPS and cause lag in many games.
Aspect Ratio: Default
Keeping the default is the best. Regular monitors have a 16:9 aspect ratio. Widescreen monitors generally have a 21:9 ratio.
Advanced Graphics Settings
Here we will manually adjust each and every graphics setting of Monster Hunter World for maximum performance.

Image Quality: Medium Or High
This setting has the highest impact on gameplay and FPS. I recommend medium or high to get the best gameplay experience in the game. Without this set at least the medium game looks quite bad. So I recommend Medium or High.
Texture Quality: Full or 1024
This is the most important setting of the game and it depends on VRAM. 4GB and above should choose Full. Everyone should choose 1024 as the texture quality.
Full will ensure that you get the best gameplay experience and amazing fights with monsters.
Ambient Occlusion: Off
This is mostly a useless and unnecessary effect in the game. Best to turn it off to save FPS.
Volume rendering quality: Off
You better turn this off. It gives a volumetric fog effect which has no real gameplay advantage. Actually, you can see further with this setting off. Turn it off for FPS Boost
Shadow quality: Low
Low is the best graphics setting for Monster Hunter World. The game actually looks much better. Shadows are still quite good at low settings. This will give you a good FPS boost while playing the game.
Anti-aliasing: Off
This setting should be turned off to disable the extra filtering effects. It does not impact the game visuals that much. Turning this off gives a very good FPS Boost.
If you get jagged edges enable this option. If you have a large monitor screen then you need to enable it.
LOD Bias: Low
This setting sets how close you have to be for objects to switch to their detailed models in the game. A lower setting will give you the best FPS.
Max LOD Level: -1
This setting gives models a more detailed and natural look. Objects such as rocks and leaves. -1 is the best setting to save FPS.
Foliage Sway: Off
You most likely won’t notice nor care to look at grass swaying. It doesn’t affect gameplay. I recommend turning it off to save in-game performance.
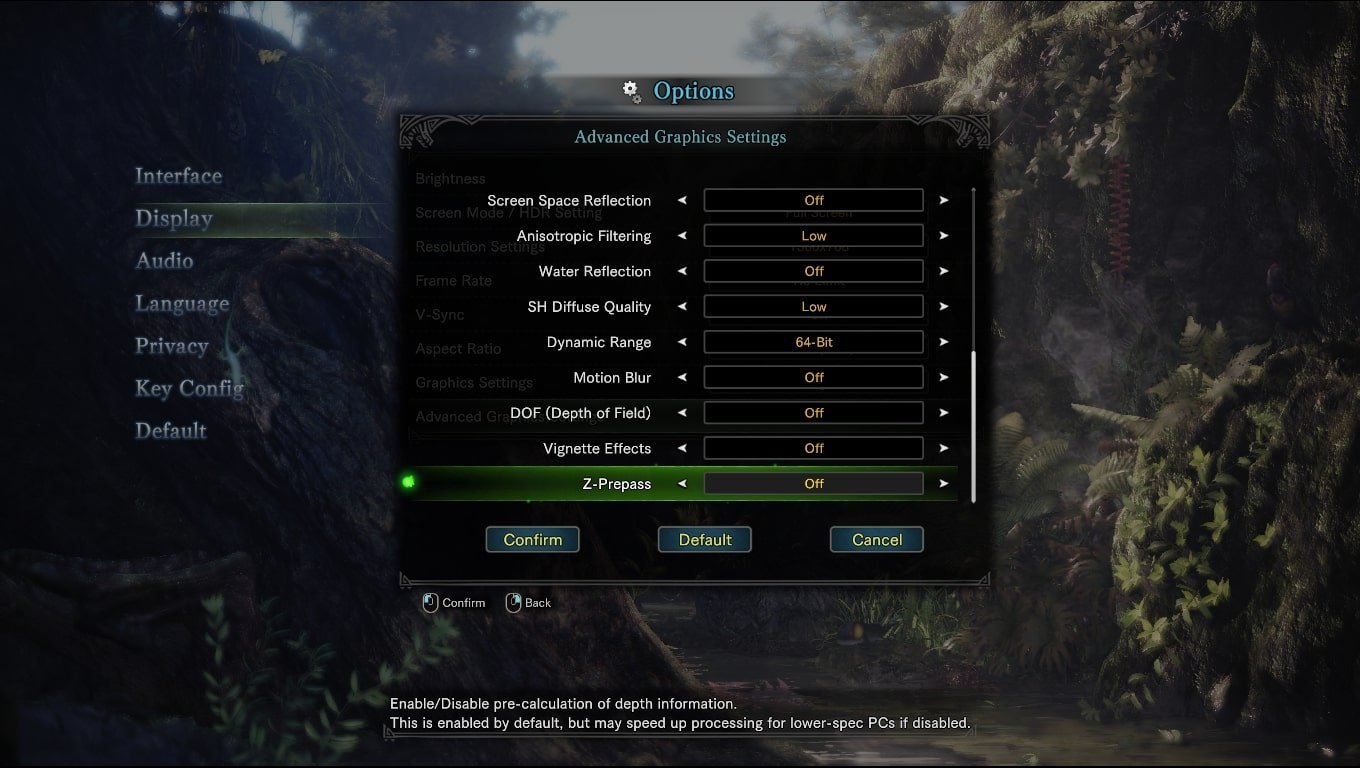
Screen Space Reflection: Off
Turn it off. It gives a reflection effect that we never notice. So best to turn it off for FPS.
Anisotropic filtering: Low
Setting it to Low is the best option performance-wise. You won’t notice much filtering quality difference unless you set it to max settings. It’s better to use texture settings to the max rather than this.
Water Reflection: Off
This is important to the gameplay. It takes a lot of graphics resources so best to disable it.
SH Diffuse Quality: Low
It has minor impacts on graphics. But you can turn it off to get some extra FPS in-game.
Dynamic Range: 64bit
The best color effects and the game looks pretty on a big screen. Not much FPS impact.
Motion Blur: off
Turn it off. Save FPS and why do you want to blur things? Disable for more FPS
DOF Depth of field: off
Unnecessary depth of field effects that are hardly noticeable, turn it off for best performance.
Vignette effects: Off
Unnecessary effects turn it off. Boost FPS
Z-prepass: Off
Turn it on if you have a GPU with 4GB or higher VRAM. Turn it off to save graphics resources and boost performance.
Steam Launch Options for Monster Hunter World
How to set steam launch options for Monster Hunter World:
- Open Steam
- Go to the Library tab
- Right-click on Monster Hunter World
- Select Properties and then the General tab
- Click “Set Launch Options”
Now type the following in the Steam launch options dialogue box as shown in the image:
-high -USEALLAVAILABLECORES
I hope this guide on the best graphics settings for Monster Hunter World has been informative for you. And thank you for reading!
If you know more ways to boost FPS, make sure to let me know in the comments below. You can also optimize Windows 10 for gaming so that you get better FPS for all games.
See you in-game


