Apex Legends Settings for Max FPS & Lag free gameplay
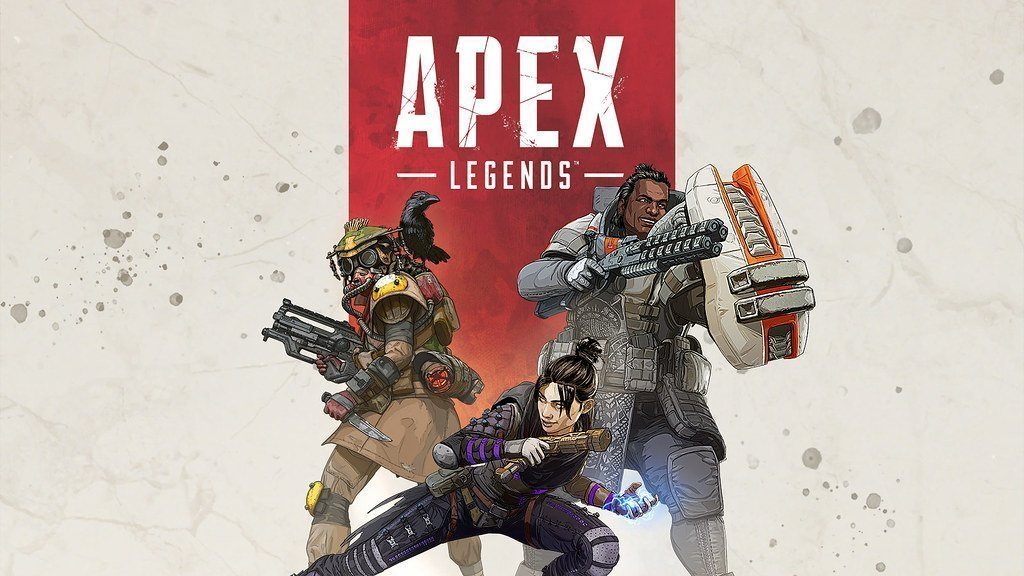
Apex Legends is one of the most famous multiplayer games played all around the world. It was made by EA Games and is played by all the popular streamers including Shroud. So this is my Apex Legends fps guide for the best settings and performance boost.
So for those looking to play the game but cannot even reach 30fps in the game. This guide is for you.
There are in-game settings, launch options, and videoconfig.txt file of the Apex Legends game which can be modified to get the best FPS settings. I hope you can utilize this guide to get the maximum FPS settings within the game.
These may also help you get the edge in games when you’re playing Apex Legends. To improve Apex Legends’ FPS, I’ll guide you step-by-step in configuring the game.
Table of contents
- Launch Options in Origin
- Apex Legends In-Game Graphics Settings
- Display Mode : Full Screen.
- Aspect Ratio : use your native one.
- Resolution : use your native one.
- Field of View : depends on your preferences.
- Sprint View Shake: Minimal.
- V-Sync : Disable.
- Nvidia Reflex : On +Boost.
- Adaptive Resolution FPS Target : 0.
- Adaptive Supersampling :
- Anti-aliasing : Off.
- Texture Streaming Budget : Your graphics card VRAM.
- Texture Filtering : Bilinear.
- Ambient Occlusion quality : Disable
- Sun shadow coverage: Low
- Sun shadow detail : Low
- Spot Shadow Detail: Disable
- Volumetric Lighting : Disable
- Dynamic Spot Shadows : Disable
- Model Detail: Medium or High
- Effect Details: Low
- Impact Marks : Disable
- Ragdolls : Low
Launch Options in Origin
Remove the fps cap
Removing the FPS cap may also help you get faster, lag-free gaming while you’re playing Apex Legends. Here’s how you do it:
- Open the Origin launcher
- Go to My Games Library
- Left-click on Apex Legends after that on the Settings icon

- Choose Game Properties in the Origin library
- Go on Advanced Launch Options as shown below and click on the Command line arguments tab

+fps_max unlimited
This command will remove the FPS cap set by the developers, which is set to 144 as default.

Don’t use this in case you are playing on laptops since it’s going to increase battery drain. It is useful for desktops. If you’re not worried about draining your battery, then you can remove the FPS cap on laptops as well.
Note that unlocking the FPS LIMIT may trigger overheating issues in case your system isn’t cooled properly, especially for laptops.
-novid
I also recommend including -novid because it removes the beginning splash screens and intro videos. They turn out to be tedious in the long run.
Apex Legends In-Game Graphics Settings
Launch Apex Legends and open the Video settings. I’ll show you tips on how to set up every option for max performance step-by-step.

Display Mode: Full Screen.
Full Screen is your best option, performance-wise. However, you would probably prefer Borderless Window when you’ve got a multi-monitor setup, and you want to move quickly to another display.
Aspect Ratio: use your native one.
On the display screen, you see 16:9 because I play on a regular widescreen monitor. Your standard display should have a 16:9 aspect ratio, as well. Ultrawide monitors have a 21:9 ratio.
Resolution: use your native one.
Utilizing your native resolution is desirable for a greater viewing experience; however, in case you badly want a performance boost, reducing the resolution will tremendously improve your fps. 720p is usually a stable compromise between high quality and performance.
Field of View: depends on your preferences.
This can be a very personal choice depending on your playstyle. The default is recommended. Higher FOV is better for large monitors with high resolutions. Lowering the FOV will give an excellent performance boost. So I recommend adjusting this as per your needs.
For competitive gameplay higher fov is better since you can see more and spot enemies more easily.
Sprint View Shake: Minimal.
Minimal shake will be better for you to spot enemies during fights

V-Sync: Disable.
This setting causes input lag in Apex Legends. Best to disable it for the best latency.
Nvidia Reflex: On +Boost.
I recommend testing this on your own system. When I tested it myself I got reduced input latency and better response times for apex legends.
Adaptive Resolution FPS Target: 0.
Typically, utilizing the adaptive resolution to gain fps is a poor choice because it drastically lowers the game’s quality for more fps.
Having your resolution keep changing causes latency and some minor input lag.
Adaptive Supersampling:
It’s greyed out as a result of our adaptive resolution being set to 0.
Anti-aliasing: Off.
If you want an FPS boost, you’d want to turn this off. This option is only useful if you have a very large monitor screen and are seeing jagged edges in the game.
Texture Streaming Budget: Your graphics card VRAM.
This setting is determined by the VRAM accessible in the settings of your graphic card. Bear in mind that any value past medium might affect the fps, so if you want to maximize your FPS boost, then you should choose 3GB even when you’ve got extra VRAM such as 4GB or 6GB.
Texture Filtering: Bilinear.
Bilinear is the best since it gives the most excellent FPS and gameplay boost without decreasing the quality. You get the performance with bilinear.
Ambient Occlusion quality: Disable
It basically impacts the depth and quality of shadows and other objects. Best to disable it for max fps in apex legends.

Sun shadow coverage: Low
It affects the size and distance of shadows formed on objects due to the sun. Set it to low for max fps.
Sun shadow detail: Low
It affects the shadows formed on objects due to the sun. Set it to low for max fps.
Spot Shadow Detail: Disable
It basically impacts the quality of shadows in the game. Best to disable it for the best fps. Shadows are the biggest factors that impact FPS in competitive games.
Volumetric Lighting: Disable
This graphics setting deals with lighting effects. You can disable it for more fps.
Dynamic Spot Shadows: Disable
It basically impacts dynamic shadows. You can disable it directly.
Model Detail: Medium or High
It controls model quality in the game. I personally found it easier to spot enemies with medium and high model quality as compared to low.
If you want the best fps set it to low. But if you want to spot enemies easier then set it to medium in apex graphics settings.
Effect Details: Low
As the name suggests this setting deals with the quality of effects shown. Even at low settings, you can see all the effects. So set it to low for best performance and fps in Apex Legends graphics settings. legends.
Impact Marks: Disable
It basically shows impact marks in-game. You can safely disable it for some extra fps boost in Apex Legends.
Ragdolls: Low
It basically impacts the ragdoll effect of bodies. You can set it to low. Gives you the best fps overall.
Now you can also modify the config file in apex legends. However, always make sure that it’s not against the game’s terms and conditions. At the time of writing it was safe to edit it. I cannot guarantee it will be the same in the future.
It’s necessary to set up your in-game settings before working on the video config file.
Videconfig.txt file
To search for your video config file, press Win+R after which enter the following line:
Run command

%USERPROFILE%\Saved Games\Respawn\Apex\local
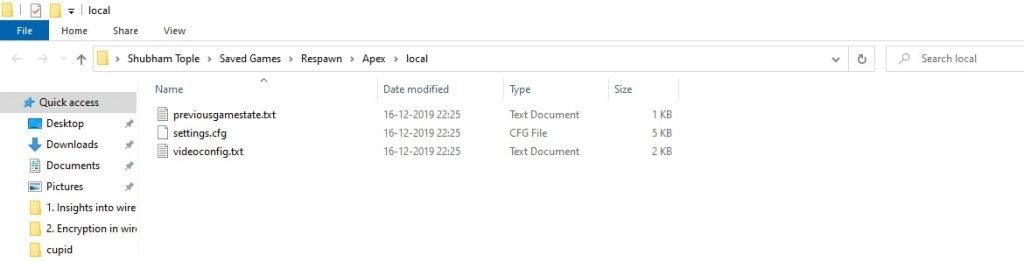
Right-click on videoconfig.txt and open it with Notepad.

There are several options. However, most of them have been already set up, by way of the in-game settings. We are only going to change just a few of them.
setting.cl_ragdoll_self_collision
This is associated with ragdoll physics, put it to 0.
setting.mat_depthfeather_enable
The depth of discipline impacts whenever you purpose down sight (ADS); change it to 0.
setting.r_lod_switch_scale
It’s the model detail setting in-game. It changes the distance at which the game shows the higher-high-quality models.
- 1 = high
- 0.8 = medium
- 0.6 = low
I suggest reducing it to 0.3 or 0.4. Lower values could trigger gameplay issues.
setting.csm_enabled
Set it to 0. This setting brings a considerable fps boost because it disables all shadows. You can get the best FPS boost by disabling this setting.
That is all; you can save the file.
You might like: How to make your system faster for gaming
I hope you liked the article and managed to maximize your FPS while playing Apex Legends.


