PUBG PC Best Graphics settings for FPS and performance

PUBG or players unknown battlegrounds is the most played battle royale out there played by millions of players. But all the players have come to the same conclusion after playing the game — the FPS lag in Pubg is the worst. Like no sugarcoating required we all know that unless you have an RTX card or a Titan card, you cannot get 144 fps or higher FPS in PUBG at High settings. Heck, we can hardly reach 60 fps by adjusting all settings and putting everything to low. So what can we do to increase the FPS OF PUBG PC?
Table of contents
Well turns out it’s possible. Though it takes some patience and effort. After all high FPS does not come easy. Here are the best settings for PUBG PC.
Make your PC Faster with our System Optimization Guide
First and most important tip: Install the game on an SSD. No other alternative for professional gamers. You can buy them at a very cheap cost on amazon.
Most Recommended Esports Courses for Pubg:
Pubg Esports Course by WhiteLiqu0r
Pubg Esports Course by NicoThePico
1)PUBG In-game settings
Launch PUBG PC and open the settings by clicking on the options icon on the top right(Looks like a gear).
Now open the Graphics tab. I will explain and show you how to set every setting in PUBG PC. Do note that adjusting the graphics system requires a restart of the game so that the settings are correctly applied.
1)Display settings

Display Mode settings: Full Screen.
Fullscreen is the best option for gaming as a gamer. Distractions like borders make you lose focus sometimes the less you have, the better. Not something you want while playing PUBG PC.
Resolution Settings: use your native resolution. Do not force render.
Using your default resolution is the best choice for performance and quality balance unless your PC is too old to run at the default resolution. But if you need to reduce it below 720p, Then it is better not to play the game. Not to be rude, but players will spot you, but you won’t be able to spot them — a terrible disadvantage for gaming and PUBG PC.
Lobby FPS Cap: Doesn’t matter
In-Game FPS Cap: Unlimited or Display Based depending on your system.
If you have a better display and a decent graphics card, then limit the fps to your screens refresh rate. (60,120,144,244) etc
Note: unlocking the frame rate might cause overheating problems if your system has heating issues if you are using a laptop.
Smoothed Frame Rate:
You want this option disabled no matter what because it adds unnecessary input lag while playing PUBG. It should always be off for an online game.
PUBG Advanced settings
Render Scale: 100 or 90.
Do not change this setting unless it’s a last resort. Going below 100 will cause blurry textures and will mess up your gaming. You’ll die in sniper battles obviously. But it does give an fps boost. Do not go below 90.
FPP Camera FOV: 103 or (default)
This is a personal preference, but all the pro players I asked prefer to maximize the FOV.
A wider field of view (FOV) increases what you can see from the player’s viewpoint. It is best for both TPP AND FPP PUBG players. However, lower values will improve your performance. Test and see what you comfortable with. Otherwise, leave it at default.
2) Advanced Graphics settings
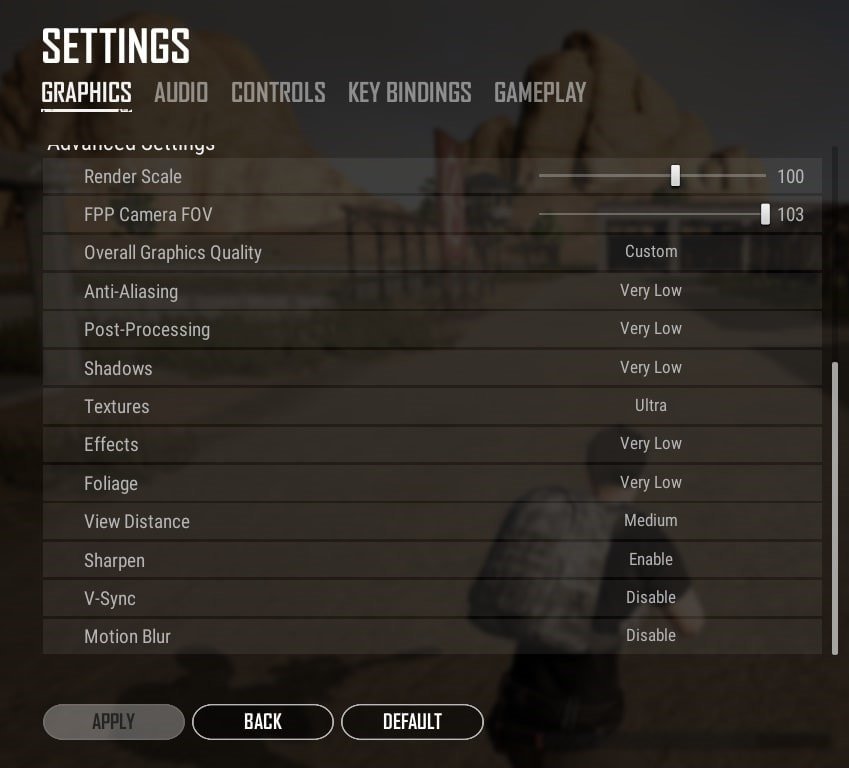
Overall Graphics Quality: CUSTOM
We will review each setting and specify each according to our needs and gaming setup.
So let’s begin:
Anti-Aliasing: Very Low.
This setting has a Huge impact on FPS unless you have good graphics go with very low.
Note: Very Low: no Anti-Aliasing, Low: FXAA, Medium, and high: TAA.
Post-Processing: Very Low.
Minimal visual changes Keep it to very low and get the extra PUBG FPS you need for competitive games
Shadows: Very Low.
It has the 2nd biggest impact fps after textures. Always very low. You need the extra performance for textures. To save performance as much as you can always go with very low shadows.
Textures: Medium/High.
The texture quality setting in PUBG PC is essential for your gameplay. Make sure you use the best quality you can possibly use. If you a 4GB graphics or higher go with high settings. This will help you spot players and get easy kills. Especially while sniping.
Effects: Very Low.
This option affects the flash of enemy guns. Sniper players should put it to high. But it will cause a considerable fps hit So be warned.
If you are sniper keep it at high otherwise, go with very low. You will get better FPS and smoother gameplay.
Foliage: Very Low.
Always very low. It doesn’t matter if you have an RTX 2080TI. Keep it very low. No other setting can help you spot hidden players around the MAP as this setting can. So keep it as low as possible.
View Distance: Medium or Low
It hardly affects your fps unless you put it to high. I suggest keeping it to Medium instead of very low. I personally felt that the game lags with Very Low, and this is because, in order to render things only when you get close, more processing power is used. This might make the game lag.
Sharpen: On
Sharpen is excellent for spotting players and has a minor effect on fps. Turn this on. The graphics improvement is worth the 2-3 fps.
V-Sync: Off
Disable this as it creates lag and limits fps. Use it only if you have an RTX 2080TI. But then, why are you here?
Motion Blur: Off
Why do you want to blur anything? Never use blur for any games. The simple fact of professional gaming: Do not do anything which can hamper your vision while gaming. You need to spot enemies faster and accurately. Every nanosecond counts.
Once you are done with choosing your settings, click Apply to save the changes you just made.
Warning:
GameUserSettings.ini
DO NOT EDIT. Pubg will ban your account for game data tampering. Many online guides tell you do edit this. It’s a terrible idea. Do not do this. Pubg is extremely cruel with banning accounts.
3)PUBG Gameplay settings
Inventory screen character render: Off
Disable this option. It will boost the FPS by around 30%. I do not know why developers implemented it in such a power-hungry way. But this feature does more harm than good. turn it off gamers

Replay: Disabled
Disable this extra overhead. Unless you are recording or training for the professional tournament. Turn this feature off and get a performance boost. This takes a heavy toll on your Hard drive. FYI
Death Cam: Disabled
Similar to replay, this will take a lot of power and fps also it is unnecessary unless you want to stream the game online or make Youtube Videos.
2) Graphics card settings
Always update your graphics card drivers.
Update all the drivers. Also, make sure that you update direct x to the latest version. Use Driver Booster for updating all other drivers.
If its NVIDIA, Visit this site and download Geforce Experience
if its AMD, Visit this site and download Radeon™ Graphics Drivers
1) NVIDIA Graphics cards for PUBG FPS:
You need to use the below settings for Nvidia cards to get the best performance.

Nvidia control Panel > Manage 3D Settings > Program Settings > Add: C:\Program Files (x86)\Steam\steamapps\common\PUBG\TslGame\Binaries\Win64 and select TslGame.exe
- Anisotropic filtering: Application-controlled
- Antialiasing – FXAA: Off
- Antialiasing – Gamma correction: On
- Antialiasing – mode: Application-controlled
- Antialiasing – Transparency: Off
- Maximum pre-rendered frames: 1
- Multi-Frame Sampled AA (MFAA): Off
- Multi-display/mixed-GPU acceleration: Single display performance mode
- Optimize for Compute Performance: Off
- Power management mode: Prefer maximum Performance
- Preferred Refresh rate: Highest available
- Shader Cache: On
- Texture filtering – Anisotropic sample optimization: On
- Texture filtering – Negative LOD bias: Allow
- Texture filtering – Quality: High Performance
- Texture filtering – Trilinear optimization: On
- Tripple buffering: Off
- Threaded optimization: On
- Vertical Sync: Off
- Virtual Reality pre-rendered frames: 1
Now for Nvidia Experience turn the following features off for some extra performance boost.

- General > In-Game Overlay: Off
- Shield > Gamestream: Off
2)AMD Graphics card settings for PUBG FPS
You need to use the below settings for AMD cards to get the best performance.
AMD Radeon Settings > Gaming > Select PUBG
- Anti-aliasing Mode: Use application settings
- Anti-aliasing Method: Multisampling
- Morphological Filtering: Off
- Anisotropic Filtering Mode: Use Application settings
- Texture Filtering Quality: Performance
- Surface Format Optimization: On
- Wait for Vertical Refresh: Always off
- OpenGL Triple Buffering: Off
- Shader Cache: On
- Tessellation Mode: Override application settings
- Maximum Tessellation Level: Off
- AMD FreeSync: AMD optimized
- Frame Rate Target Control: Disabled
[ps2id id=’steam-settings’ target=”/]
3) Steam settings for MAX FPS in PUBG
The following are the optimizations you can do on steam to optimize PUBG FPS for gaming performance on steam. These settings can be understood easily from the screenshots below:
Right-click PUBG in steam library > Properties > General tab
- Un-Check “Enable Steam Overlay while in-game”
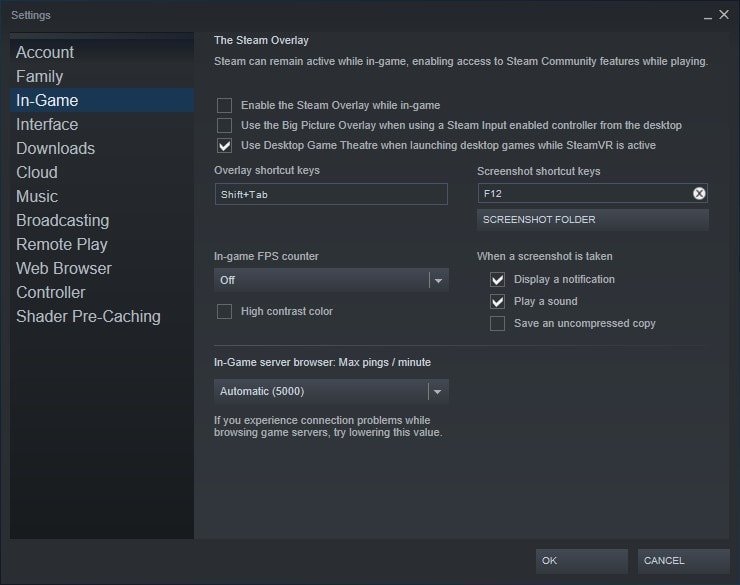
- If you want you can Set up steam launch options for pubg. I have written a separate guide for the launch options in pubg where each option is explained with some extra options for low-end systems.
The most common Launch Options are:
-malloc=system -USEALLAVAILABLECORES -high
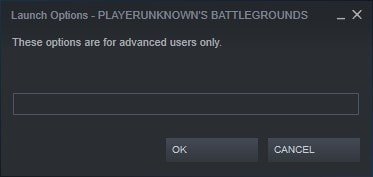
Setting > Web Browser
- Delete Web Browser Cache
- Delete All Browser Cookies
[ps2id id=’windows-settings’ target=”/]
4) PUBG MAX FPS SETTINGS for Windows 10:
This is the best setting for pubg pc on windows 10 that I could find. This is a mixed list of optimizations you can do on Windows 10 to improve your PUBG FPS and gaming performance.
Go to the following folder:
C:\Program Files (x86)\Steam\steamapps\common\PUBG\TslGame\Binaries\Win64\TslGame.exe
Right-click on TslGame.exe
- Compatibility > check “override high DPI scaling behavior” and select “Application” from the drop-down menu.

- Also, disable “Fullscreen optimization.”
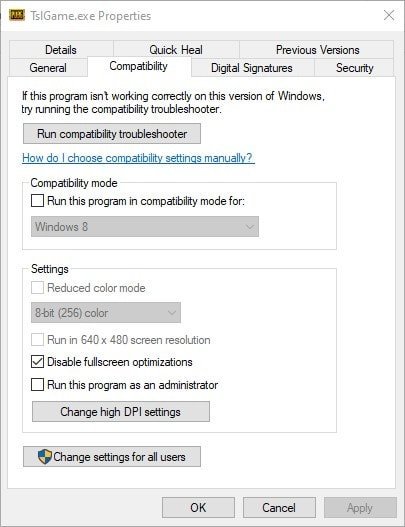
Disable gaming settings of windows
- Windows 10 Settings > Gaming > Game DVR > Set everything to off.
Turn High-performance mode on:
Power Management (Windows 10)
- Settings >System > Power & sleep > Additional Power Settings
- Choose customize a power plan option, expand the option which says “Unhide Additional plans.”
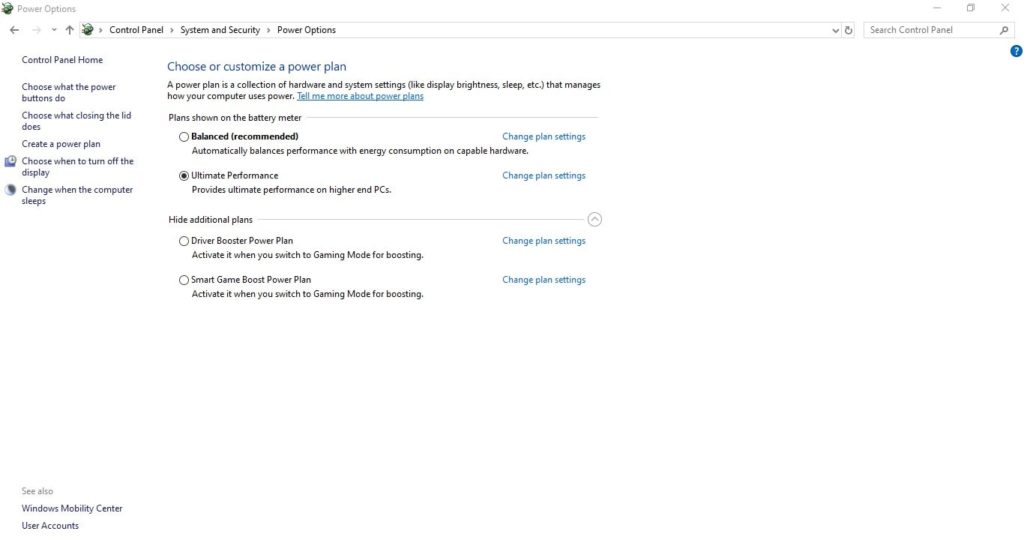
- If you do not see Ultimate Performance Mode, then do the following
- Open a command prompt “cmd.exe” as Administrator
- In the command prompt, copy the below command and hit enter
powercfg -duplicatescheme e9a42b02-d5df-448d-aa00-03f14749eb61.
For more tips on optimizing, windows 10 read: How to make your pc faster
Also read: How to make your wifi faster for gaming
Hopefully, you can now get a better FPS in PUBG PC than before. Let’s hope my best pubg pc settings helped you get those chicken dinners, Afterall FPS plays a critical role in your gameplay make sure you at least have 60 fps to play pubg pc. Otherwise, you will keep losing in close fights quite easily. Thanks for reading. I hope you liked it. Share and support fellow gamers.
See you in-game



1 Comment
Muchas gracias x la ayuda, me es muy util.